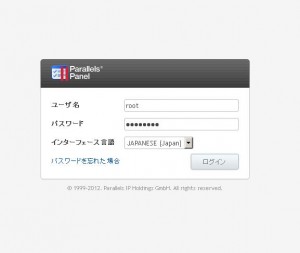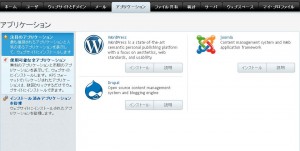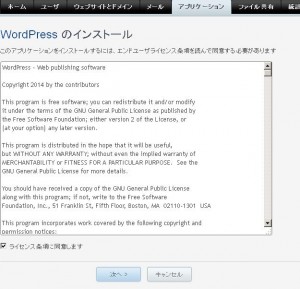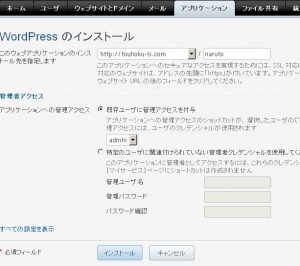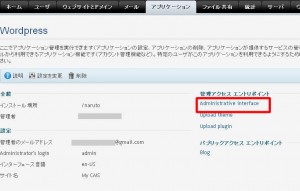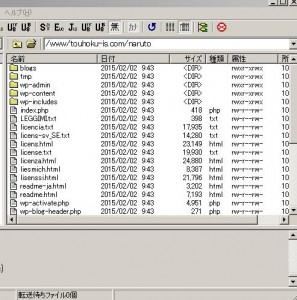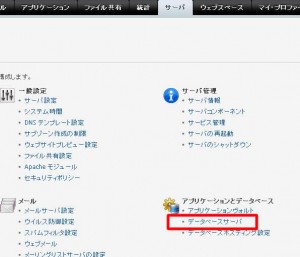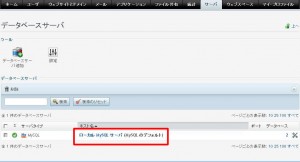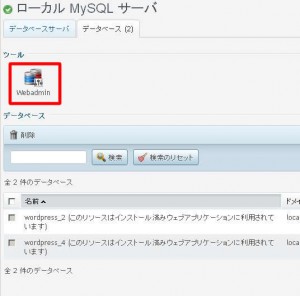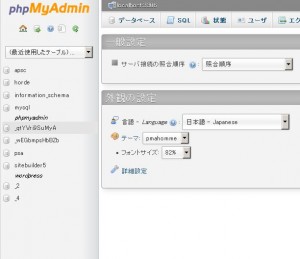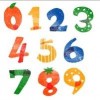ワードプレスでブログを公開するまで1(インストール)
1.ワードプレスのインストール
GMOクラウド・VPS(マクロプラン)でブログを公開するまでのシリーズです。今回は管理ツールであるPlesk11でwordpressをインストールし、wordpressの実ファイルとデータベースを確認するまでを紹介します。
つーか、Plesk11ってすごいですね。いっさい、ターミナルやFTPを使用しないでwordpressをインストールできてしまって、驚きです!!
では、さっそく….。
1-1.Plesk11にログイン
契約しているPleskにログインしてください。
1-2.Wordpressインストール
・[アプリケーション]>>[注目のアプリケーション]>>[インストール]を選択
・ライセンスにチェックし[次へ]を選択
・ドメインを選択し、ディレクトリ(フォルダ)名を入力し、インストールボタンを押す。
ここで選択したPleskのログインユーザで、wordpressとMySQLを自動で構築してくれます(驚)
・完了
この画面がでたらインストールは完了(すげー)!
以下、確認しなくても良いのですが、一応ほんとにインストールされているのか見てみましょう。
1-3.確認①(wordpressの実データ)
・FTPツールでインストール先の中を確認
ああ、ちゃんとデータがありますね。
1-4.確認②(MySqlのデータベース)
・[サーバ]>>[データベースサーバ]を選択
・[ローカルMySQLサーバ]を選択
・[Webadmin]を選択
・phpMyAdmin表示
wordpressて名前で アンダーバーの数字でできてますね。私の場合、_4がデータベース名です。
以上!!
スポンサーリンク